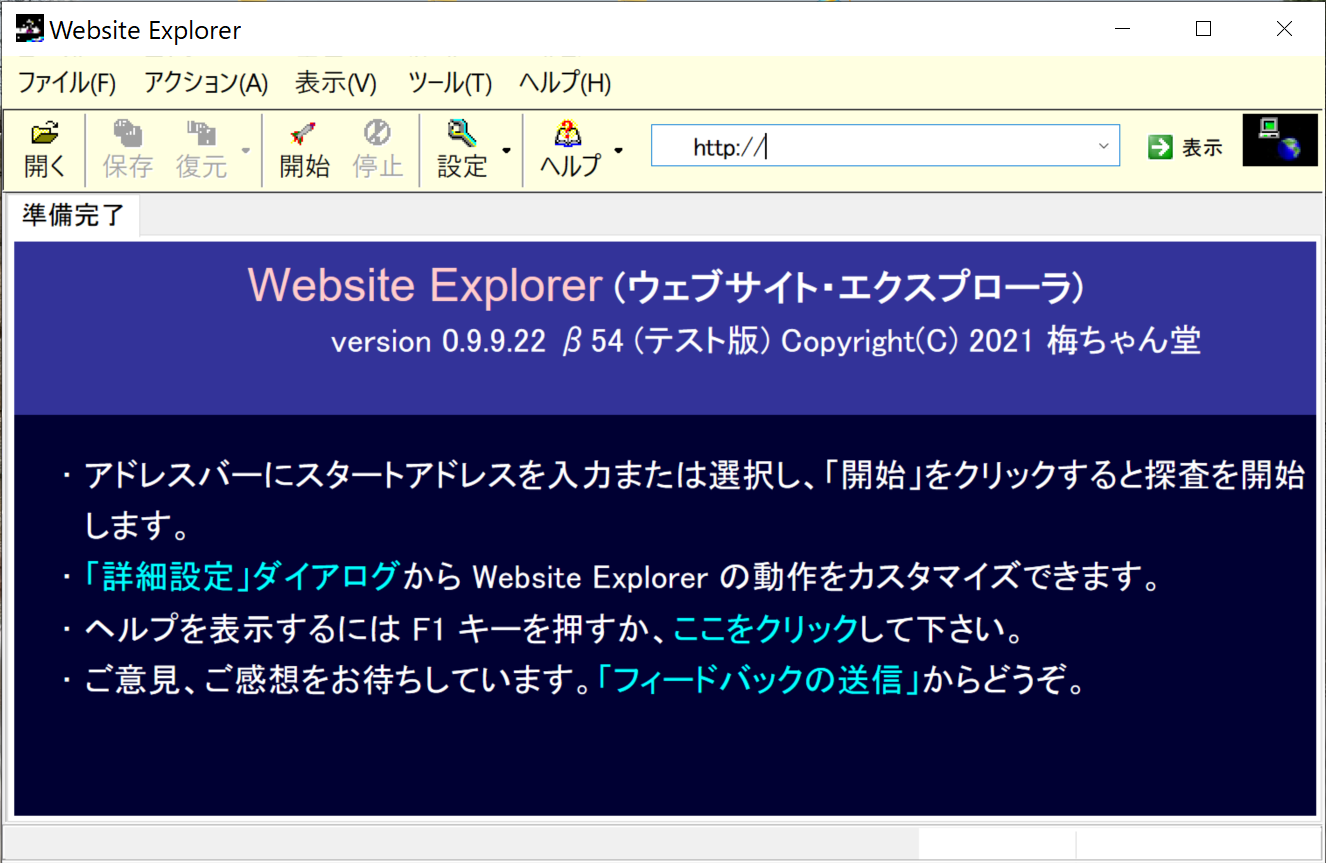Website Explorer のユーザーインターフェース Part 2

Website Explorer のユーザーインターフェース Part 2 Website Explorer は一番最初のバージョン Ver0.1 beta 1 をリリースしたのが2002年3月10日なので、その時代の Windows 用ソフトウェアの特色を随所に残しています。 ヘルプの選択 例えば、詳細設定ダイアログボックス。設定画面の右上にある?マークにマウスカーソルを当て、クリックしてカーソルを「ヘルプの選択」モードにし、ボタンや入力欄、チェックボックス等のコントロール上をクリックすると、情報がツールチップに表示されるようになっています。(下図参照) どこをクリックしてもこうなるというわけではなく、ツールチップが出ないコントロールも多いですが、ともかく、こういう仕組みを実装した環境設定ダイアログのあるソフトって滅多に見ないですね、特に最近は。 コントロールパネルのマウスのプロパティにあるポインタータブでカスタマイズ可能な「ヘルプの選択」カーソルは、こういう用途くらいしか使われないと思うので、もったいない話です。 某有名フリーソフトのオプション - 環境設定ダイアログには?マークがありましたが、どこをクリックしてもヘルプやツールチップは表示されませんでした。 コントロールパネルまたは Internet Explorer から開くことができる「インターネット オプション」にも右上の?マークがありますが、ここをクリックするとすぐ Internet Explorer が起動して「 Internet Explorer の設定を変更またはリセットする 」という Web ページが開かれるため、本来の趣旨とは違うように思います。 その上、Windows 7 の頃などは?マークが下図のようにボタンとしてくっきりと表示されましたが、Windows 10 では地味で目立たないものになってしまいました。 「ヘルプの選択」カーソルでツールチップを表示する機能を実装するのはたいへん手間のかかる作業だったので、レガシーとして残しておくことにします。 プログレスバー プログレスバーとは、時間がかかるタスクが行われるときに、その進捗状況を表示するバーのことです。 Website Explorer には非常に多くのプログレスバーが使われています。サイト探査開始すると