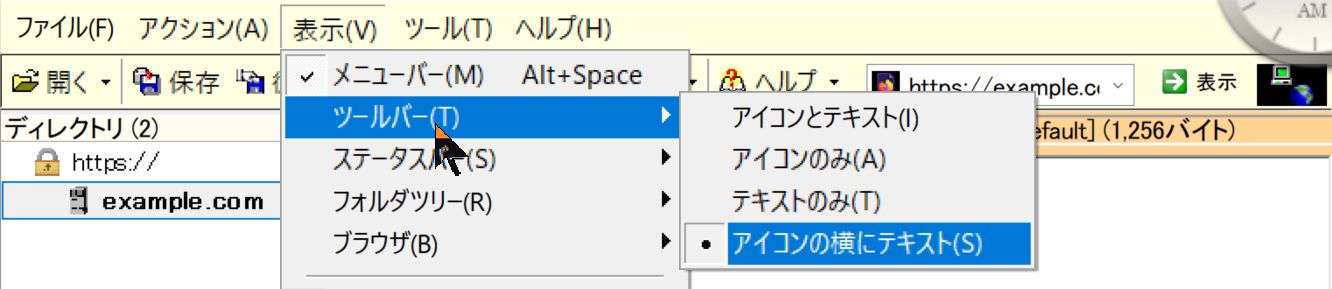Website Explorer 初歩の初歩
Website Explorer のメイン機能は上部のメニューバーとツールバーに集中しています。(下図参照)
※下のツールバーは Ver.0.9.9.24 以降ではメインメニューの「表示」→「ツールバー」→「アイコンとテキスト」を選択した時に表示されます。
赤い数字はここで説明のために付けたもので、本体にはありません。 8のアドレスバーに開始アドレス(URL)を入れ、4の開始ボタンをクリックするだけで、解析が始まります。超簡単ですね!
9の表示ボタンは開始アドレスの Web ページをツールバーの下のブラウザに表示させるためのものです。開始アドレスの URL に間違いが無いかを事前にチェックする目的でも使えます。
1の開くボタンをクリックすると、ローカルページ(PC内のHTML ファイル)を開くことができます。ブラウザにローカルページが表示されるだけでなく、もしそのページ内に他の Web ページへのリンクがあれば、それを開始アドレスとして解析することができます。
5の停止ボタンと7のヘルプボタンについては説明するまでもないでしょう。
2の保存ボタンは解析が完了したとき、または停止ボタンで途中終了したときに、サイトデータに名前を付けて保存する機能をします。そして保存されたサイトデータのリストを開くのが3の復元ボタンの役割なのです。
サイトデータというのは、解析によって明らかになったサイトの階層構造、データの一覧、外部リンク、リンク切れなどのリンクエラー、等々をひとまとまりのデータとしたものです。
サイトデータはサイトをダウンロードしたものとは違います。サイトの一部または全体をファイルとしてダウンロードするために Website Explorer にはフォルダダウンロードという方法が備わっていますが、これについては別の機会に説明しますね。
ツールバーを見て「なつかしい」「レトロ」という印象を持つ方も多いかと思います。その通りなのです。大きいボタンにアイコンと文字って最近のソフトでは見ませんからね。
右端10の探査アイコンは、その昔 Netscape Navigator と Internet Explorer の2大ブラウザの時代に、WWWブラウザのツールバー右端にあった各ブラウザのロゴからインスパイアされて付けました。
探査アイコンは Website Explorer のロゴではなく、解析中かどうかを示すためのものです。でも解析中は、8のアドレスバーが進行状況を示すインジケータに変わりますし、タスクバー上の Website Explorer のアイコンにも進行状況が色で表示されるので、PCで他の作業をしているときでもわかるはずです。(気づいてました?)
かなり前から、ツールバーを最近のソフトで一般的な小さいアイコンに変えようか迷いました。でもツールバーが昔風だということで苦情が来たことはありませんし、むしろわかりやすくていいという声もあります。
※Ver.0.9.9.24 以降、ツールバーの表示を「アイコンとテキスト」「アイコンのみ」「テキストのみ」「アイコンの横にテキスト」の4種類に変更できるようになりました(メインメニューの「表示」→「ツールバー」で選択)。
話がちょっと脇にそれました。Website Explorer のユーザーインターフェースに関しては別な記事で書きたいと思います。
2021/12/01 更新