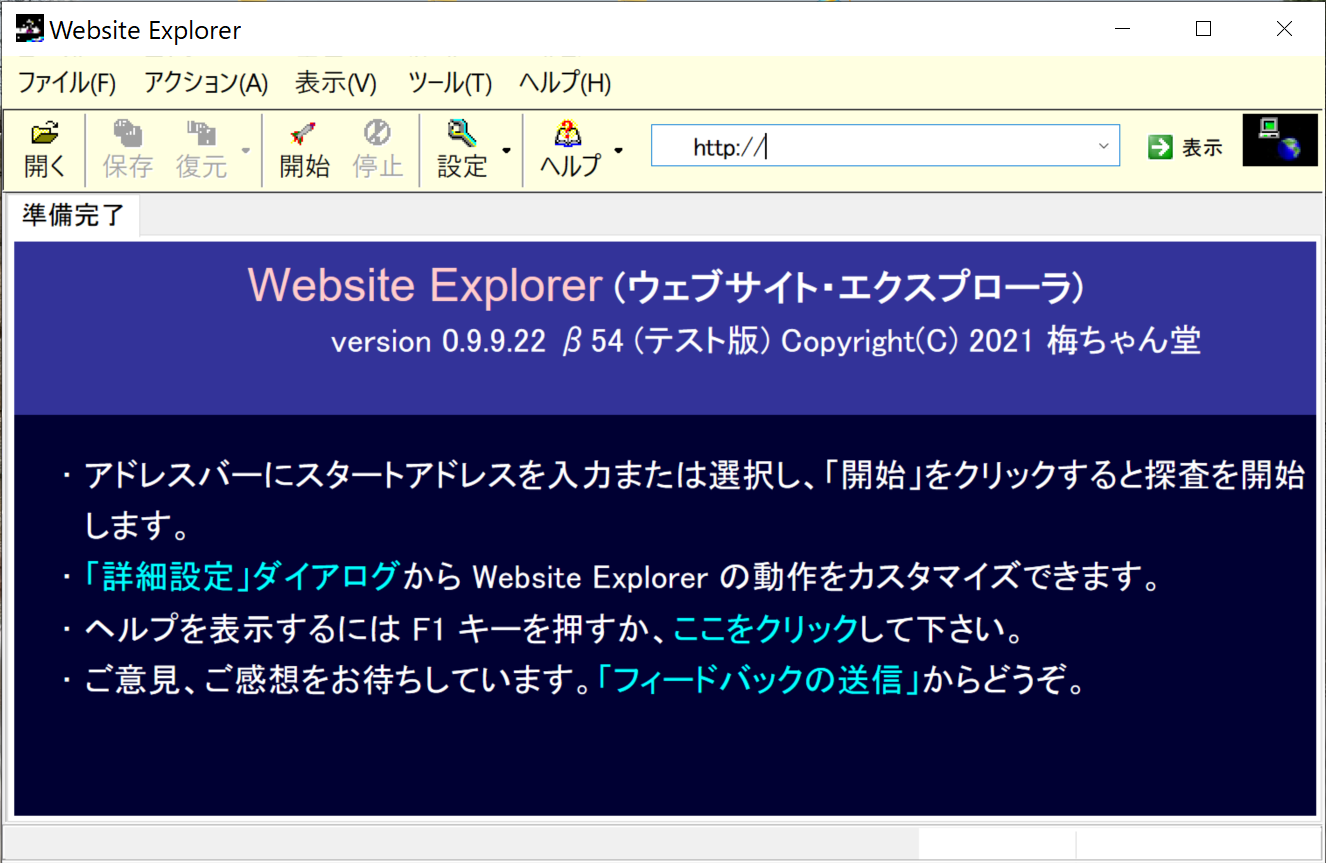あれからどうなった?
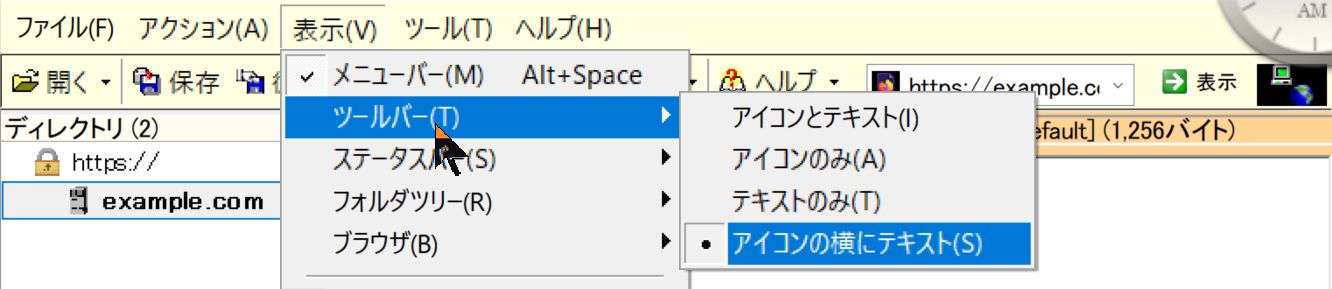
あれからどうなった? 空白の半年間 前稿「ダウンロードの秘訣」を書いたのが6月23日ですから、およそ5か月半ぶりのブログ更新ということになります。 その間、Website Explorer は Ver.0.9.9.23 → Ver.0.9.9.25 とアップデートしました。フリーソフトとはいえ、けっこう作り込んでいるためバージョンアップも大仕事で、かなりの時間と労力をそこに集中させなければならず、それがブログに手を付けられなかった主な理由です。(もちろん、ちょっとサボりたくなったというのもありますが。) もともとこのブログを立ち上げた切っ掛けは、Website Explorer が開発終了していた状況下で「 起動直後の画面の問題(解決済み) 」に書いたような事態に直面して、ユーザーの皆さんに何か伝える方法は無いか、と考えたことにありました。しかしその後、Website Explorer を奇跡的に開発再開することができ、上記の問題を解決したため、このブログの当初の役割は半ば終わったと言えなくもありません。 とはいえ公式サイトが無くなった今、ブログという形式ではあっても Website Explorer の「ホーム」と言えるようなサイトをウェブ上に作っておく意味はあるでしょう。開始後2,3か月は Google 含めて検索結果にこのブログは全く反映されず失意消沈していたけれど、最近は検索ワードによっては上位10位以内に入るようになりました。 Twitter にアカウントを作った のも、もともとはブログへの集客が目的でしたが、Website Explorer が開発を再開してからは最新版の公開を Twitter でアナウンスすることが多くなり、そちらがメインのようになりました。Twitter を始めて特に良かったと思うのは、Website Explorer を昔から使ってくれている人、最近知って使い始めた人からメッセージがあり、梅ちゃん堂をフォローしていただいたことです。そういう一期一会の繋がりが見つかるというのは大切で、かなり以前から Twitter には「Website Explorer を使って便利だった」とか「梅ちゃん堂(の公式サイト)が無くなって悲しい」といったツイートがけっこうあって、そうした心からのつぶやきにお礼を述べたい、とずっと思っていま...